こんにちは、上級ウェブ解析士の加藤です。
今回は、設定したGoogleアナリティクスが正しく設定されているか、
確認する3つの方法についてわかりやすく図解でお伝えいたします。
初心者の方向けに書かれていますが、まだ正確なタグの確認方法がわからない中級者の方も
参考になるかと思います。是非ご活用下さい。
[box class=”blue_box” title=”●このブログでわかる事!”]
・Googleアナリティクスが正しく設置されているか。の確認方法がわかる
・正しい戦略を立てる準備が整う
[/box]
目次
誤ったデータで解析する恐怖
さて、早速本題ですが、せっかく設定したアナリティクス、万が一正しく計測出来ない状態で、誤ったデータを一生懸命見て分析をしていたらと思うと怖いですね。
例えば計測したデータが正しくない事が原因で、
- ユーザーの男女比が思っていたのと違った
- ユーザーが使っているデバイス割合はPCが多いと思っていた実はSPが多かった
- 1番アクセスが多いページにタグが設定されてなくて、2番目に多いページを見てた
アナリティクスタグの設定間違いで起こる、大変な勘違いはまだまだありますが、
この3つの例だけでも戦略に大きな影響を与えそうな内容ですね。
実は筆者であるわたしも、今では上級ウェブ解析士として、ウェブ解析周りのコンサル等を行ってはいますが、解析関連に関わりはじめてまだ間もない頃に、大変な失敗をした事があります。
その時は、トラッキングコードの設置がされていなかった。というより、トラッキングコードを複数設置してしまった事により、ユーザー数が2倍計測されてしまう。
というあまりにも初歩的なミスをしてしまいました。
”設定したつもり”をなくす為に、しっかり確認作業を行って正しい分析をしましょう。
それでは、順を追って説明していきます。
【お手軽】Googleアナリティクスのリアルタイムレポートを利用する
一番お手軽ですぐに確認できるのが、このリアルタイムレポートを使った方法です。
手順は、
1.タグの確認がしたいホームページに自分でアクセスする
2.Googleアナリティクスを開き、「リアルタイム」→「概要」を開く
3.「現在○件」と記載されている所に数字が入っていれば、「計測している」と判断
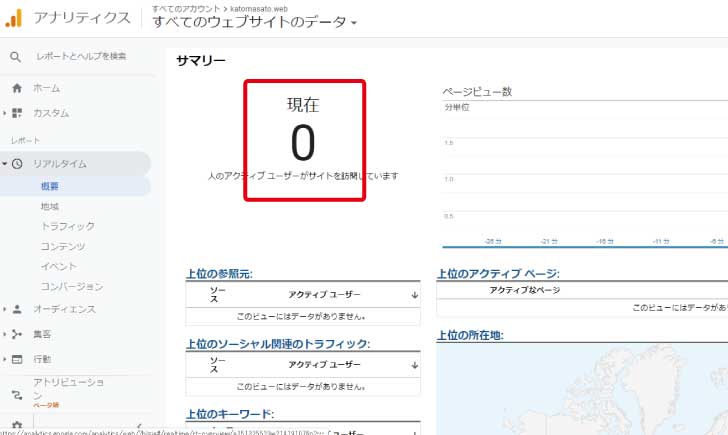
ただ、もともと計測出来ており、新しいページの計測が出来ているか確認する場合は、「リアルタイム」に表示されている「上位のアクティブ ページ」で該当ページが計測結果に表示されていれば計測出来ていると判断できます。
また、「フィルタ」を設定して計測方法もあります。
「管理」「ビュー」の列の「フィルタ」に移動。
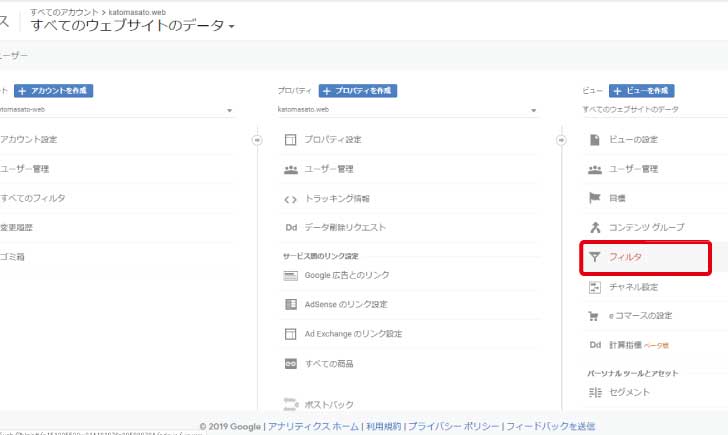
「+フィルタの追加」で「フィルタの種類」を「右のみを含む-IPアドレスからのトラフィック-等しい」を選択肢、IPアドレス欄に自分のIPアドレスを入力して下さい。
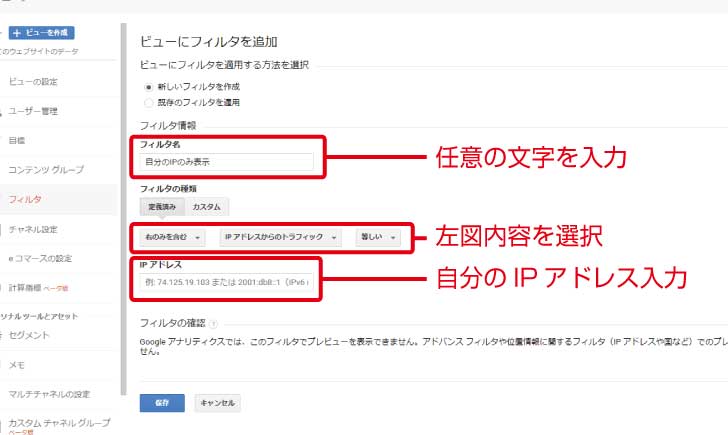
※IPアドレスがわからない人は、Google検索等で「IPアドレス」と検索すると、自分のIPアドレスが確認できます。
この設定を行う事で、指定したIPアドレスからのアクセスしか計測しなくなるので、正確に自分のアクセスが判断出来るようになります。
【注意】確認した後は、先ほどのフィルタは削除しておいてください。
【便利】Google Chrome拡張機能「Google Tag Assistant」を利用する
次にご紹介する方法は、GoogleChromeのオリジナル拡張機能「GoogleTagAssistant」を利用します。
手順は、
1.Googleウェブストアに移動して下さい。 →ウェブストアはこちら
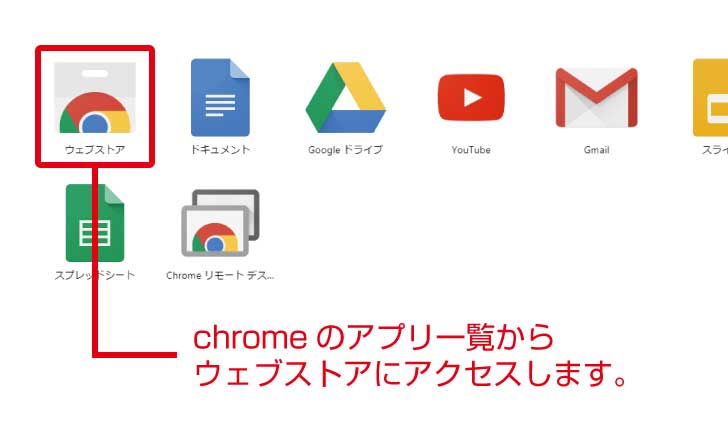
2.検索窓に「TagAssistant」と入力して検索
3.「Chromeに追加」をクリック
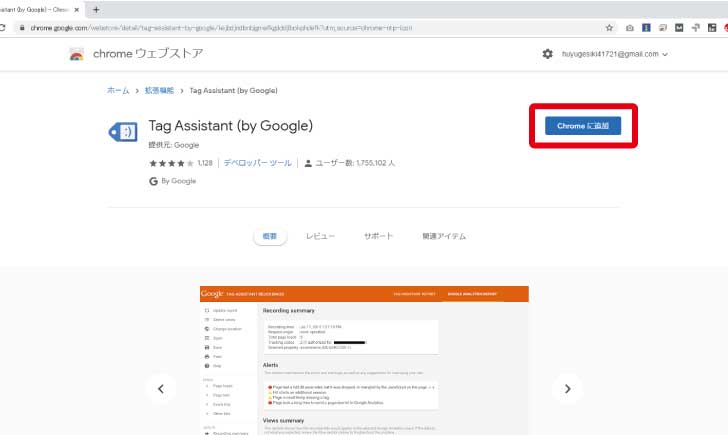
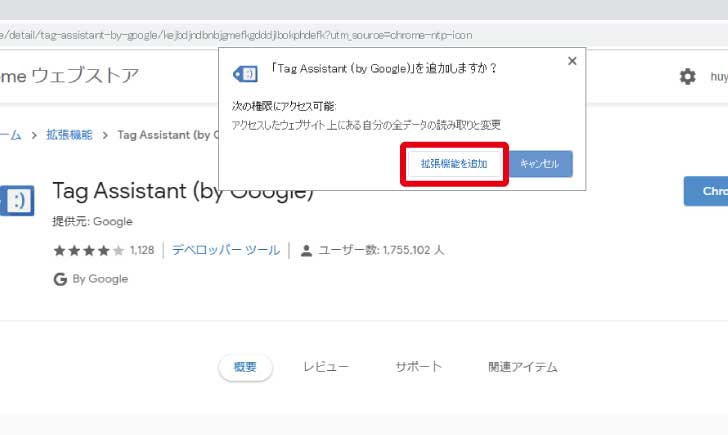
4.画面右上拡張機能アイコンが表示されます
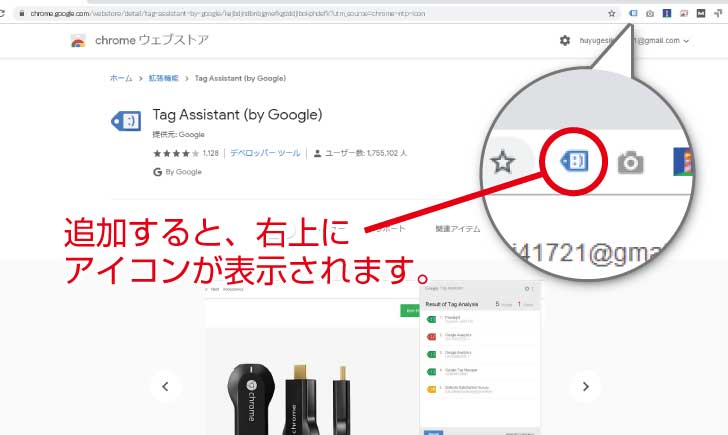
5.アイコンをクリックして起動
6.「Record」をクリック ※記録って意味です。
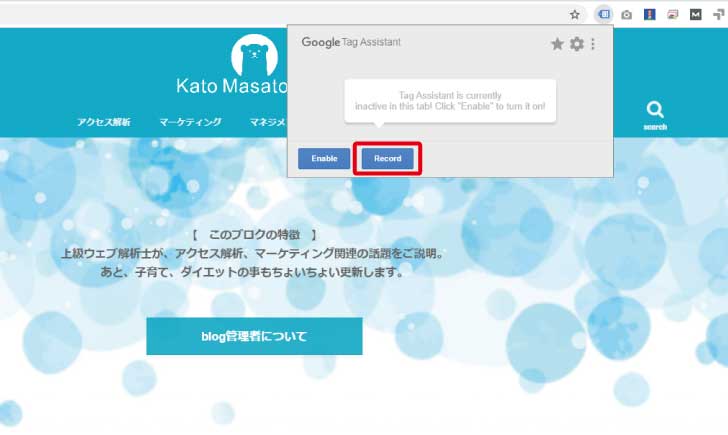
7.ページを再読込して下さい。
下記画面が表示されたら、ページを再読み込みして下さい。
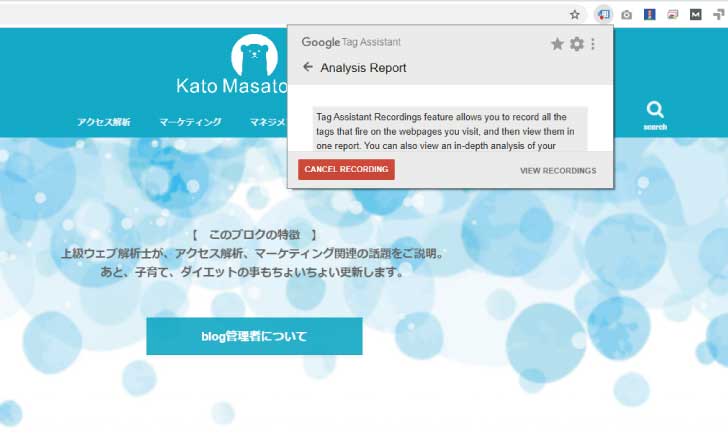
8.再度アプリのアイコンをクリックして、動作しているタグを確認して下さい。
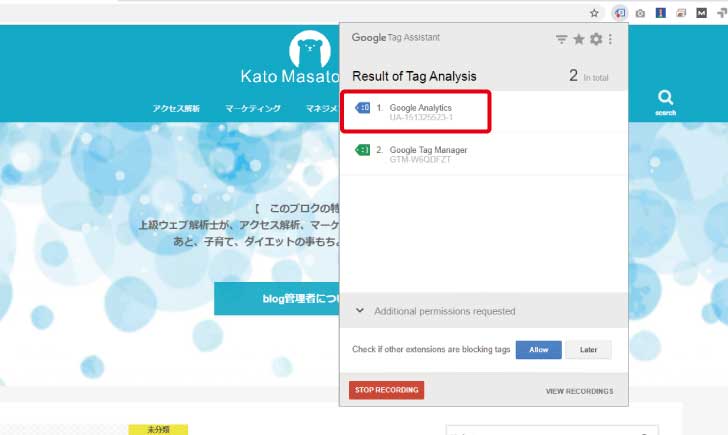
表示結果の中に、アナリティクスのタグが表示されていれば、正常に動いている状態です。
アナリティクスの表記がなければ、設定方法に誤りがある可能性が高いので、
・正しい場所にタグが貼り付けてありますか?
・正しいタグが貼り付けてありますか?
をチェックしてみて下さい。
現時点では日本語対応していない為、英語ばかりでわかりづらいですが、慣れてしまえば気にせず使えます。
意外と簡単なので、何事も「大丈夫、たぶん出来る」という軽い気持ちで是非試してみて下さい。
【高機能】Googleタグマネージャーを利用する
最後に、Googleタグマネージャーを利用してアナリティクスタグを読み込んでいる人限定にはなりますが、一番高性能だと個人的に感じている確認方法を、ご紹介いたします。
前提条件:Googleタグマネージャーでアナリティクスタグを読み込んでいる人限ります。
手順は、
1.Googleタグマネージャーにログイン
2.画面右上の「プレビュー」をクリック
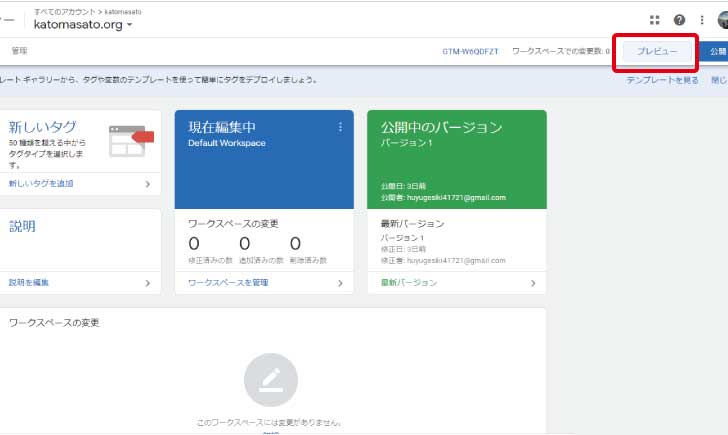
3.プレビューになった事を確認
画面にオレンジ色のプレビューモード中の表記が出たらOKです。
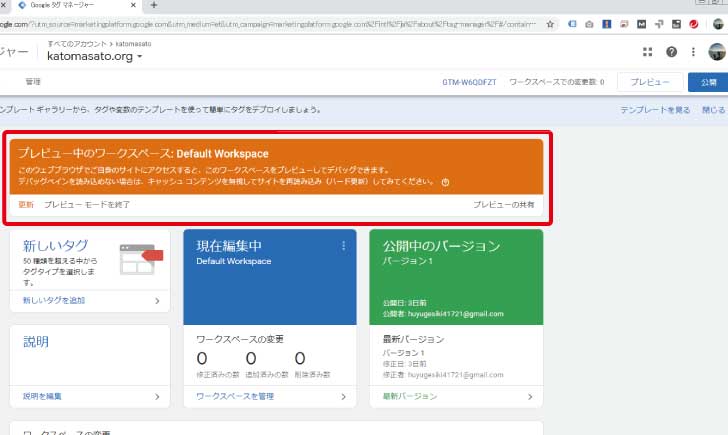
4.同ブラウザで確認したいホームページを開く
タグを増やして、タグが反映されているか調べたいページを表示して下さい。
5.下部に表示された結果を確認する
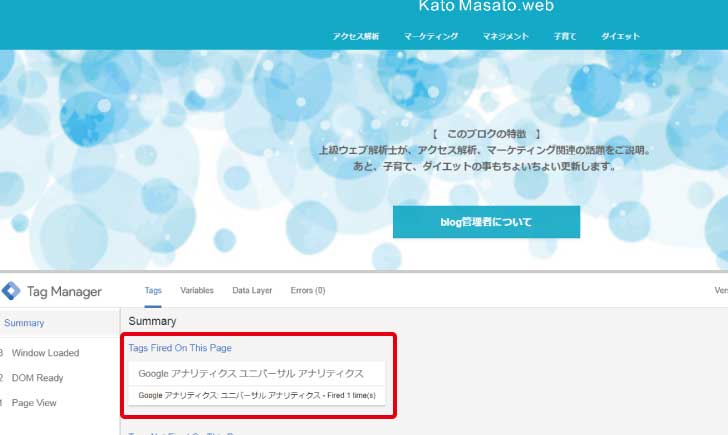
表示結果の「Tags Fired On This Page」に、アナリティクスタグが表示されていれば、
タグが正しく動いてと判断します。
もし表示されていなかった場合は、先ほどと同様に設定方法を見直して下さい。
まとめ
いかがでしたか?
今回3つのタグ確認方法をご紹介いたしましたが、ご自身の環境に合った方法を選択して是非ご活用下さい。
正しくアナリティクスデータの収集をして、事業に役立つ解析を行いましょう!
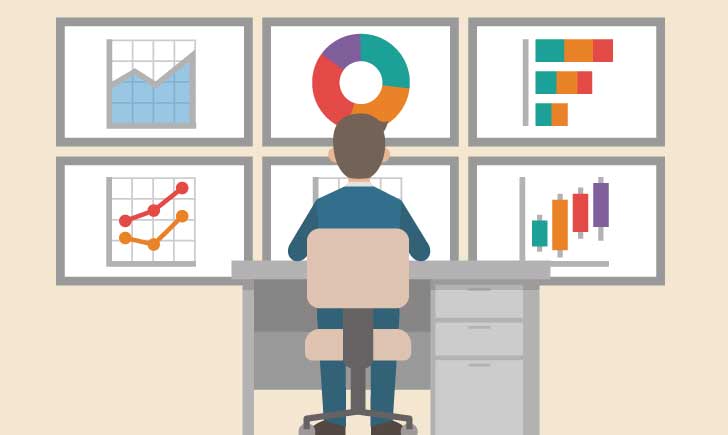

コメント